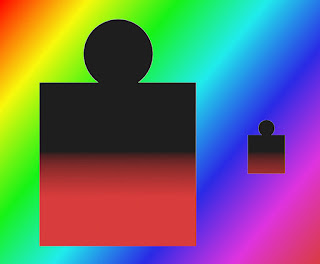4 Cara Mencerahkan Foto Gelap Sebelah dengan Photoshop
Dapatkan hasil foto putih cemerlang dengan teknik Photoshop yang tepat. Sembunyikan noda dan buat foto Anda lebih cerah.
mrfdn.com - Pernahkah Anda memotret dan mendapatkan hasil foto gelap sebelah? Hal ini sering terjadi karena posisi objek dengan arah cahaya kurang tepat, sehingga bayangan (shadow) jatuh tepat di sebelah objek.
Jangan khawatir, artikel ini akan memberikan tips cara mencerahkan foto gelap sebelah di Photoshop.
Namun, perlu diingat bahwa hasil edit foto mungkin tidak semaksimal jika foto dipotret dengan pencahayaan yang baik.
Kekurangan Edit Foto untuk Mencerahkan Area Gelap:
Sebelum memulai editing, penting untuk memahami beberapa kekurangan yang mungkin terjadi:
- Munculnya noise: Area shadow yang dipaksa cerah dapat menghasilkan noise, yaitu bintik-bintik berwarna merah, biru, atau putih.
Apa itu noise? Singkatnya, noise adalah gangguan visual yang muncul pada gambar akibat area gelap dipaksa menjadi cerah.
Tips Menghindari Noise:
- Gunakan file foto yang normal: Usahakan untuk memiliki file foto yang normal sebelum mengedit. Hal ini membantu meminimalisir kehilangan detail saat mencerahkan area gelap.
- Gunakan teknik editing yang tepat: Pilihlah teknik editing yang tepat untuk mencerahkan area gelap tanpa menghasilkan noise berlebihan.
Cara mencerahkan foto gelap dengan Photoshop
Pada Photoshop anda bisa menggunakan beberapa tool seperti curve, levels, brightness and contast dan shadow/hightlight.
Ini adalah contoh foto yang akan dicerahkan.
1. Curves
Buka foto di Photoshop, kemudian klik image > adjusments > curve.
Pada grafik yang muncul, klik dan seret ke atas garis yang miring sampai anda melihat foto anda menjadi lebih cerah.

Jangan terlalu jauh menggesernya karena akan menyebabkan foto menjadi terlalu cerah. Pakai hati dan perasaan anda saja.
Jika sudah, tekan OK.
Kemudian Save foto anda
2. Levels
Buka foto di Photoshop, kemudian klik image > adjusments > levels.
Pada pilihan yang muncul, pertama geser slide bagian kanan ke arah kiri mendekati area titik terendah curva.
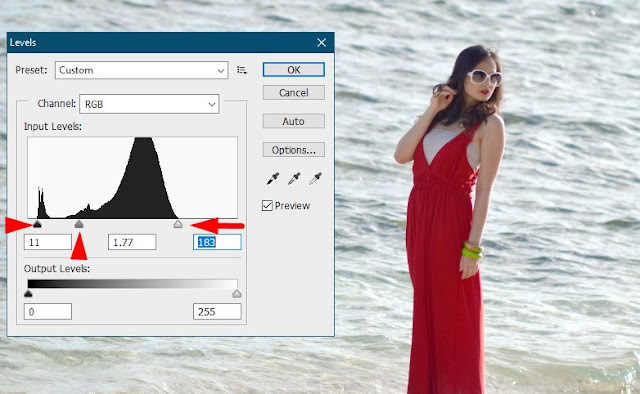
Lihat gambar untuk lebih jelasnya. Jika sudah, tekan OK lalu save foto anda.
3. Brighness and contrast
Buka foto anda di Photoshop, kemudian klik image > adjusments > brightness and contrast.
Pada jendela yang muncul, geser bagian brightness ke arah kanan untuk mencerahkan foto anda sesuai keinginan.
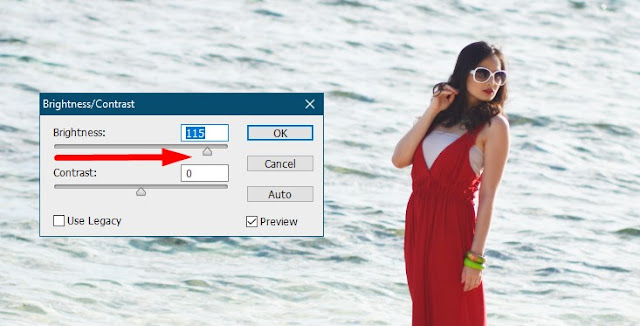
Kemudian tekan OK, dan save foto anda.
4. Shadow/Highlight
Buka foto anda di Photoshop, kemudian klik image > adjustments > shadow/hightlight.
Pada jendela yang muncul, centang show more option.
Mainkan area shadow saja. Geser slider sampai didapatkan kecerahan foto yang sesuai.
Jika sudah, tekan OK, lalu save foto anda.
Nah itulah tool Photoshop untuk mencerahkan foto.
Cara-cara atas tadi adalah cara yang basic dilakukan. Yang mana akan memberikan efek kecerahan pada foto secara global / menyeluruh.
Untuk mendapatkan hasil yang lebih bagus. Alangkah baiknya anda mempelajari teknik masking pada Photoshop.
Teknik masking adalah teknik edit foto dimana kita bebas menentukan area yang ingin diedit dan tidak diedit.
Dengan begitu anda bisa mendapatkan hasil foto yang lebih baik.
Akhir kata
Tips jika anda mendapatkan foto gelap sebelah, ada baiknya anda untuk melakukan foto ulang saja.
Karena dengan begitu hasil kualitas foto yang didapatkan akan jauh lebih baik dibandingkan dengan melakukan editing foto seperti ini.
Namun perlu diketahui juga bahwa tidak selamanya foto gelap sebelah itu adalah foto yang tidak bagus.
Contohnya foto potrait wajah orang yang gelap sebelah, itu malah bagus karena mendapatkan efek yang lebih dramatis.

Rafi
- 15 year+ of Linux user.
- 5 years+ blogger and web developer.
Jika artikel yang dibuatnya ternyata bermanfaat, support dengan cara
Trakteer Kasih JajanRelated
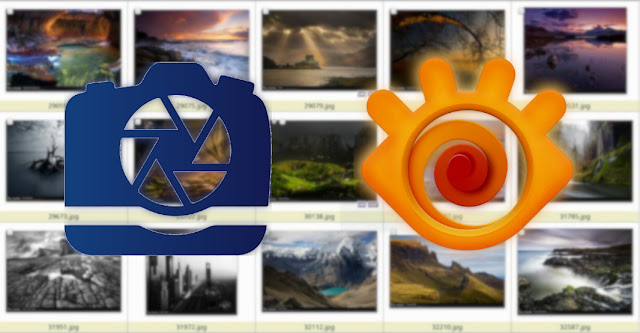
Setting XNView : Aplikasi Photo Organizer Alternatif ACDSee Untuk Windows dan Linux
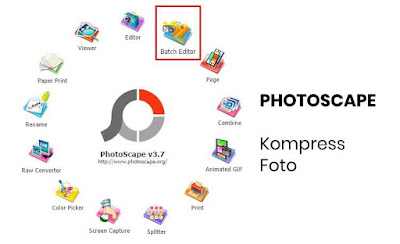
Cara Kompres Foto Sekaligus Banyak dengan Photoscape

Cara Seleksi Objek Foto Menggunakan Paths Tool di GIMP