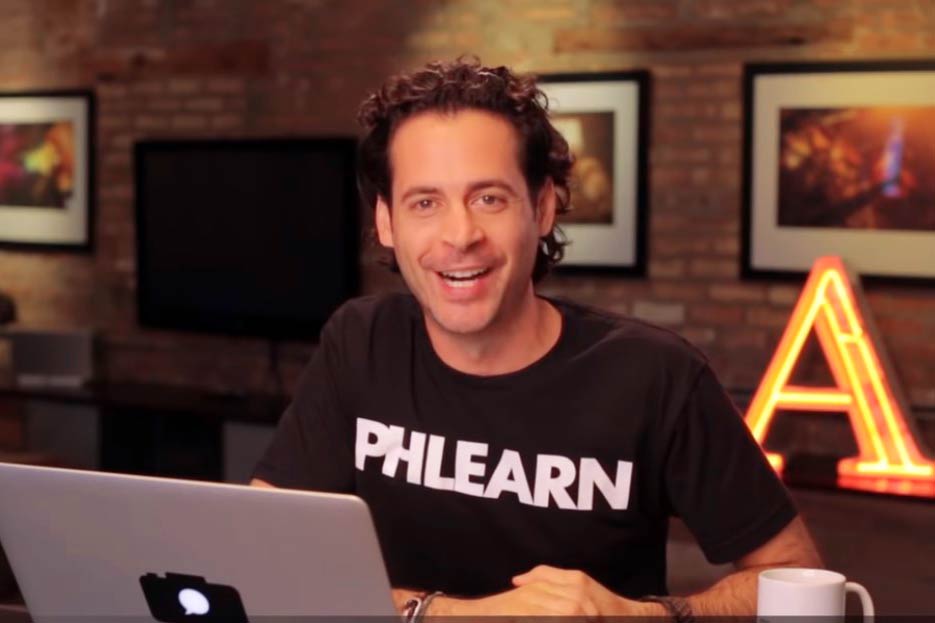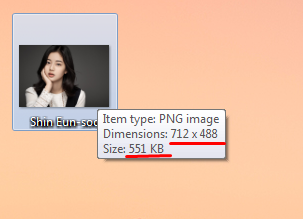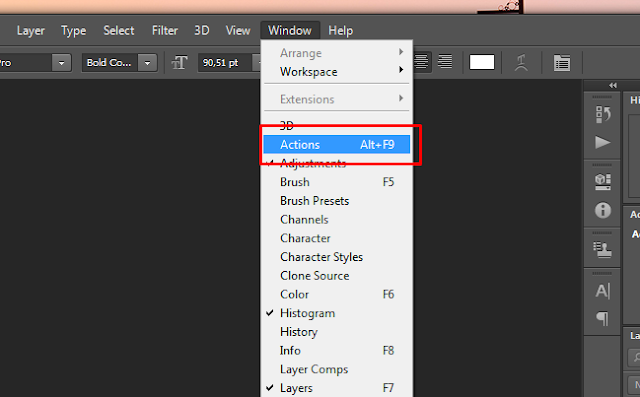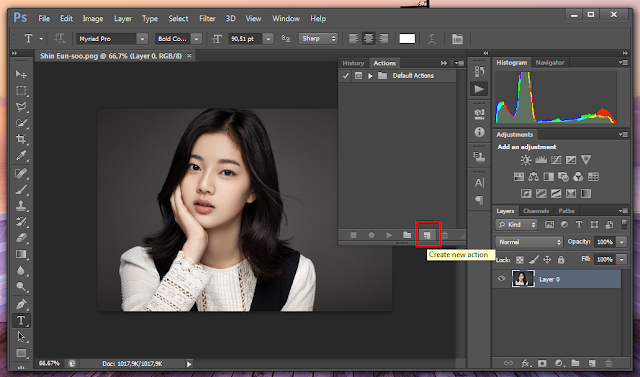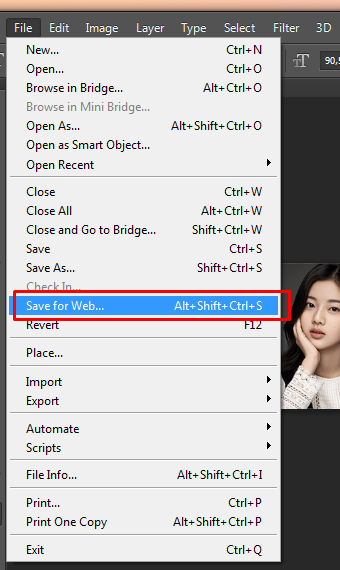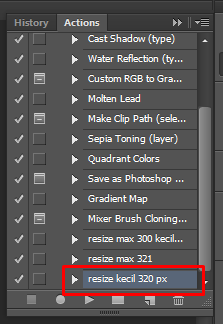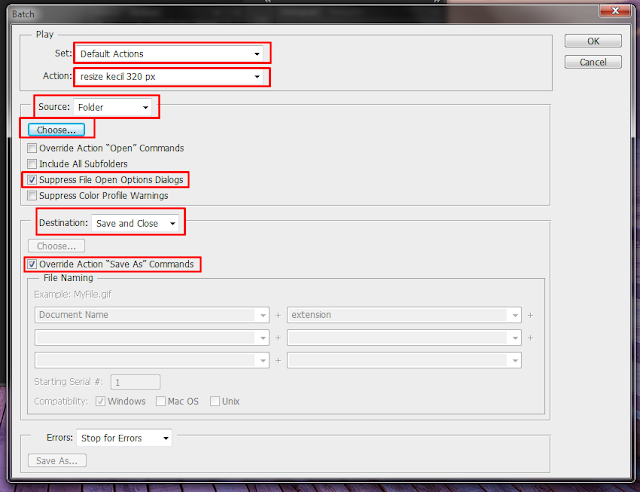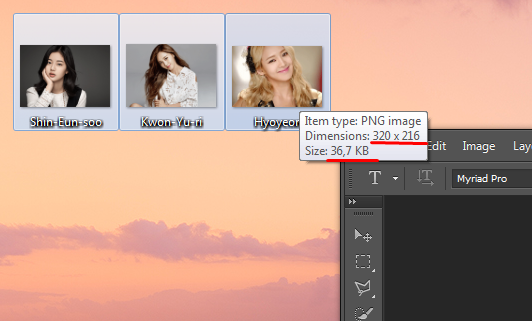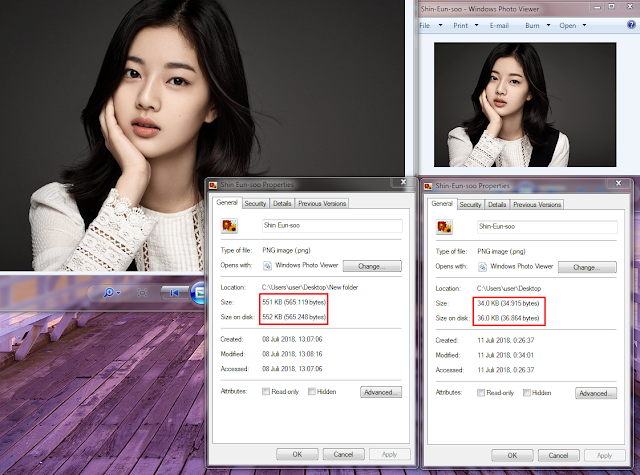Cara Mudah Resize Banyak Foto Sekaligus Menggunakan Photoshop

mrfdn.com - Halaman blog akan terasa ringan di load jika memiliki ukuran file foto yang kecil.
Namun jika kita memiliki sebuah halaman blog dengan menampilan banyak foto-foto, alangkah bagusnya jika file foto itu memiliki ukuran yang kecil, sehingga akan meringankan browser untuk meload foto-foto tersebut.
Foto-foto dengan ukuran yang besar akan membuat halaman menjadi lama untuk loading. Akibatnya pembaca akan merasa kehilangan waktu untuk mengetahui apa yang dikandung dalam tulisan itu.
sumber foto :: google.com
Resize foto sebenarnya bisa dilakukan secara manual di aplikasi bawaan windows, seperti paint, tapi file yang dihasilkan masih terbilang besar.
Idealnya ukuran foto yang diupload berkisar maksimal 100-150kb saja.
Untuk itu kita gunakan aplikasi photoshop untuk resize foto, selain lebih memudahkan, waktu yang digunakan juga lebih efisien, juga kita akan mendapatkan file foto yang lebih kecil daripada aplikasi editor foto sejenis.
Pada photoshop dikenal istilah fitur action yang gunanya untuk melakukan pekerjaan sekaligus secara otomatis, nah kali ini kita gunakan metode action (.atn).
Jadi pertama kita harus membuat file .atn untuk photoshop lalu meload file foto untuk diresize. Disini saya menggunakan photoshop cs 6 portable.
Cara resize banyak foto secara sekaligus menggunakan photoshop
1. File foto saya sebelumnya berukuran 551kb dengan dimensi 712x488px
2. Buat folder baru di desktop. Lalu masukkan foto yang akan diresize ke folder tersebut
3. Disini saya mencontohkan 3 file dengan total ukuran 1,2MB
4. Buka 1 saja file foto yang akan diresize ke dalam photoshop. Lalu klik Windows»Action
5. Pada jendela action yang muncul di sebelah kanan bagian bawah, klik Create new action
6. Pada jendela new action tulis nama action yang diinginkan lalu tekan Record
7. Photoshop akan mulai merekam semua aktivitas kita di photoshop, maka klik menu Image»Image Size atau (atl+ctrl+i)
8. Pada jendela image size ubah ukuran lebar file yang diinginkan. Pada hal ini saya hanya mengubah lebar file menjadi 320 pixel. Lalu klik OK.
9. Selanjutnya simpan file, gunakan pilihan save for web. Karena kita akan gunakan file foto tersebut untuk keperluan blog kita. Klik menu File»Save for web (alt+shift+ctrl+s)
10. Pada jendela Save for web, pilih PNG-8 lalu Colors 128, kamu akan melihat di sebelah kiri jendela foto bagian atas itu ukuran original dan bagian bawah ukuran yang akan didapatkan setelah foto itu disave. Klik Save di bagian bawah.
11. Photoshop akan menanyakan akan disave di mana file tersebut, pada hal ini saya akan simpan pada desktop saja, biar gampag kelihatan, lalu klik Save.
12. Setelah disimpan, kembali ke jendela action untuk menghentikan aktivitas photoshop merekam kegiatan kita tadi sampai terakhir kita menyimpan file di desktop, klik Stop recording.
13. Kita akan mendapatkan file .atn hasil buatan kita itu, yang kita akan gunakan secara otomatis.
14. Selanjutnya kita akan load folder foto dimana kita menyimpan 3 file foto tadi. Klik File»Automate»Batch.
15. Lalu ikuti setelan di bawah ini. Pada tombol Choose, pilih file folder dimana foto tersimpan. Dalam hal ini saya menyimpan folder itu di desktop. Setelah itu klik OK.
16. Selanjutnya secara otomatis photoshop akan melakukan resize dan save file dari folder tadi. Dan akan tersimpan secara otomatis di desktop sebagaimana saya menyimpan file tadi saat merecord nya.
17. Selesai. Bisa dilihat bahwa file foto saya yang tadinya ukuran 551kb, berubah menjadi hanya 34kb saja.
Perlu diingat…
Sebenarnya ketika menggunakan file PNG di website, akan membuat loading menjadi agak berat. Karena PNG punya ukuran yang lebih besar daripada JPG.
Saran terbaik adalah menggunakan file foto JPG saja. Tutorial ini hanya sebagai contoh saja.
Okey..
Bagaimana tutorial di atas, mudah bukan?
Tutorial resize banyak foto ini tidak hanya berlaku untuk kebutuhan blog saja.
Bagi kamu yang ingin meresize banyak foto-foto yang kamu punya secara otomatis, bisa menggunakan cara ini dengan mengubah parameter-parameter tertentu.
Semoga tutorial ini bermanfaat dan silahkan dibagikan ke teman-teman kamu.

Rafi
- 15 year+ of Linux user.
- 5 years+ blogger and web developer.
Jika artikel yang dibuatnya ternyata bermanfaat, support dengan cara
Trakteer Kasih JajanRelated

Perlu Imajinasi yang Tinggi Saat Melakukan Edit Foto

Memahami Channel Warna CMY dan RGB dalam Melakukan Editing Foto

Cara Edit Foto dengan Curve di Photoshop untuk Mendapatkan Efek Film Klasik