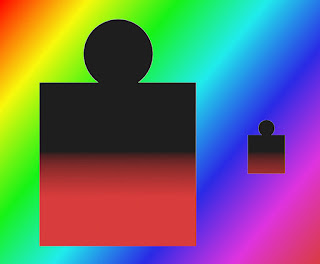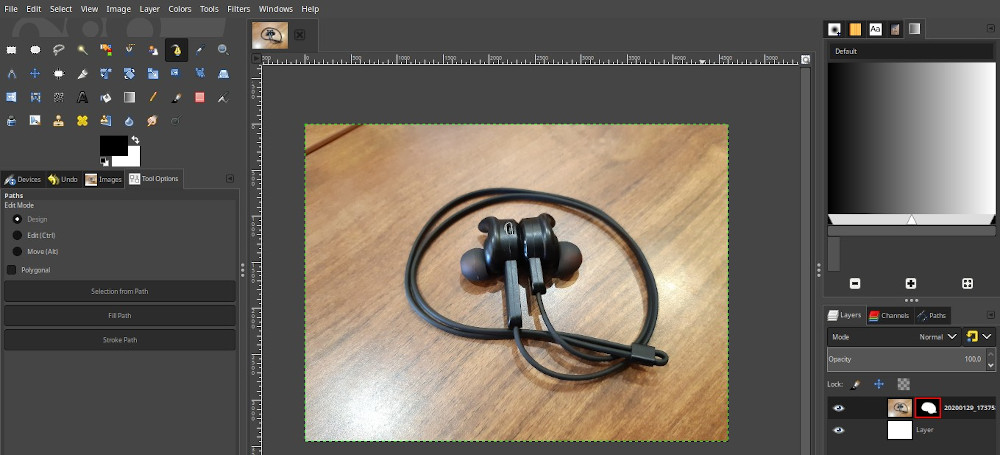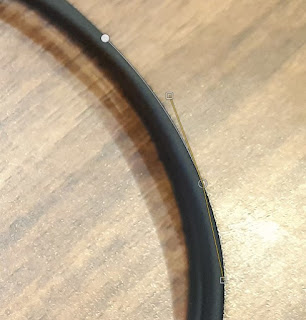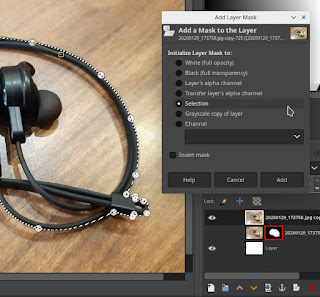Cara Seleksi Objek Foto Menggunakan Paths Tool di GIMP

Belajar menyeleksi objek dengan Paths Tool di GIMP atau Pen Tool di Photoshop
mrfdn - Seleksi objek merupakan salah satu teknik yang harus dikuasai ketika hendak mengedit foto. Ini penting terlebih jika kita ingin mendapatkan hasil foto yang lebih bagus pada objek tertentu.
Salah satu aplikasi yang biasa digunakan untuk melakukan ini adalah gimp. Gimp merupakan aplikasi gratisan alternatif photoshop.
Gimp bisa melakukan hampir semua pekerjaan edit foto yang biasa dilakukan di photoshop. Tetapi tekniknya tidak sama persis, namun ini bisa dikondisikan jika kita sudah memahami apa yang ingin dilakukan dan bagaimana hasil yang diinginkan.
Kelebihan menggunakan Pen tool untuk seleksi objek foto
Di antara beberapa metode untuk melakukan seleksi, saya belajar menggunakan paths tool atau pen tools. Kelebihannya ternyata cukup banyak. Di antaranya,
- Hasil seleksi lebih rapih
- Hasil seleksi bisa diedit kembali
- Bagus untuk melakukan seleksi edit foto pada foto-foto seperti gedung, makanan, kendaraan dan lain sebagainya.
- Bagus digunakan untuk melakukan seleksi objek tertentu yang memiliki tingkat kesulitan yang cukup rumit
- Tidak disarankan untuk melakukan seleksi pada bagian rambut
- Bisa dipadupadankan dengan teknik seleksi lainnya seperti refine edge
- Bermain dengan teknik masking akan sangat memudahkan
- dan masih banyak lagi.
Disini saya sharing hasil belajar saya melakukan seleksi objek sederhana menggunakan paths tool di gimp. Saya tulis di blog ini supaya saya tidak lupa ketika saya hendak melakukan editing foto di gimp.

Ini adalah foto yang akan diedit pada tutorial ini, saya ingin menyeleksi bagian headset saja.
Sedikit komentar kalau saya menggunakan teknik seleksi biasa seperti fuzzy tools, free select tool, lasso tool atau magic wand, maka hasil seleksi saya pasti akan berantakan.
Maka dengan menggunakan paths tool atau pen tool, kita bisa memaksimalkan pemilihan objek dengan lebih presisi tanpa kehilangan detail. Misalnya lengkungannya, atau sudut tertentu.
Cara seleksi objek foto dengan paths tool di Gimp
1. Buka aplikasi Gimp.
2. Buka foto yang ingin diedit.
3. Mulai tekan Paths tool pada toolbar sebelah kiri atas. (shortcut dengan menekan tombol B di keyboard)
4. Mulai klik satu bagian pada objek yang ingin diseleksi. Titik itu disebut path.
5. Pada bagian lengkungan, klik dan drag sehingga akan terdapat garis putih dan kuning.
Garis putih sebagai objek yang dipilih, sedangkan garis kuning digunakan untuk membuat seleksi lebih presisi.
Terdapat dua garis kuning yang saling berseberangan, atur sampai garis putih menyesuaikan dengan objek.
6. Mainkan mouse degan kombinasi ctrl, shift dan alt di keyboard. Jika ingin menambah path. Dengan menekan ctrl+shift+klik kiri bersamaan maka akan menghapus path. Sedangkan untuk menambah path, tekan ctrl+klik kiri.
7. Selesaikan seleksi sampai memenuhi objek. Jika sudah selesai kemudian pada bagian kiri terdapat menu untuk menjadikan path sebagai seleksi. Tekan selection from path. Maka seketika garis putus-putus akan mengelilingi objek yang telah diseleksi.
8. Kemudian pada bagian layer tekan add layer mask, kemudian pilih selection. Maka akan muncul layer baru dengan hasil seleksi anda.
9. Buat layer baru sebagai background, pada contoh ini saya buat layer berwarna putih.
Tekan ctrl+shift+a untuk menghilangkan seleksi, atau bisa juga ke menu select > none
Jika masih terdapat bagian lain yang ingin diseleksi, sekarang kita hanya bekerja di layer masking hasil seleksi tadi.
10. Lakukan seleksi, kemudian brush layer masking nya dengan warna hitam dan putih.
11. Jika setelah seleksi dilakukan namun masih ingin melakukan edit terhadap path tertentu, maka buka tab Paths yang ada di samping tab layer, kemudian pilih paths yang ingin diedit.
Selesai, ini hasil seleksi saya menggunakan path dengan aplikasi gimp.

Berhasil menghilangkan background dengan paths tool di Gimp.
Akhir kata
Pen tool menjadi solusi bagi anda yang ingin melakukan editing foto pada objek foto seperti gedung, rumah, kendaraan, produk kemasan atau objek kaku lainnya.
Dengan cara ini maka hasil seleksi foto yang didapatkan akan terasa lebih presisi dan detail.
Selamat mencoba.
Cara menggunakan pen tool di GIMP

Rafi
- 15 year+ of Linux user.
- 5 years+ blogger and web developer.
Jika artikel yang dibuatnya ternyata bermanfaat, support dengan cara
Trakteer Kasih JajanRelated
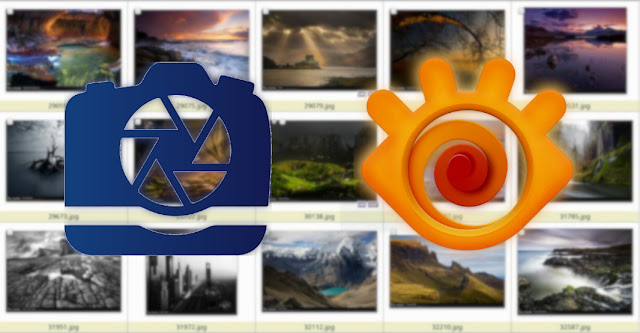
Setting XNView : Aplikasi Photo Organizer Alternatif ACDSee Untuk Windows dan Linux
4 Cara Mencerahkan Foto Gelap Sebelah dengan Photoshop
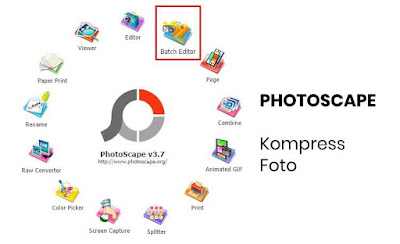
Cara Kompres Foto Sekaligus Banyak dengan Photoscape